Installare Debian, o
qualsiasi altra distribuzione GNU/Linux, in dual boot con Windows 10
è abbastanza semplice e, alla fine dell'installazione, dopo il
riavvio del sistema, ci troveremo davanti al classico menu di GRUB.
Ci sono dei casi
particolari in cui potremmo andare in contro a dei problemi,
vediamone due dei più comuni e cosa fare per risolverli.
Non compare il menù di GRUB, si avvia direttamente Windows 10
Questo è un
problema capitato a molti, in alcuni casi si verifica non solo subito
dopo aver installato Debian, ma anche dopo un aggiornamento a/di
Windows 10, vediamo perché e come risolverlo.
Il problema è
causato da Windows 10, che modifica le impostazioni del firmware UEFI
(senza avvisare l'utente o chiedere conferma) e forza il boot con
Windows. Da sempre Microsoft non si è mai curata di rispettare gli
altri eventuali sistemi operativi installati sul computer dando per
scontato che sul PC ci deve essere un solo sistema: il suo.
La soluzione è
semplice, da Windows 10, cliccate sul pulsante Start, selezionate la
voce Tutte le app, quindi Sistema Windows.
Cliccate con il tasto
destro su Prompt dei comandi, verrà visualizzato un sotto menù,
selezionate Altro e quindi Esegui come amministratore.
Vi verrà richiesta
conferma di consentire all'applicazione Prompt dei comandi di
eseguire modifiche sul PC, cliccate sul Si e comparirà la finestra
per l'immissione dei comandi.
Inserite il seguente
comando e premete invio:
bcdedit /set {bootmgr} path \EFI\debian\grubx64.efi
Come potete vedere
dalla riga del comando, abbiamo impostato il percorso del boot
manager da eseguire all'avvio. In questo caso specifico la directory
all'interno di EFI è debian, per Ubuntu scriverete
\EFI\ubuntu\grubx64.efi, mentre per Fedora sarà
\EFI\fedora\grubx64.efi e così via.
Ora riavviate il PC
e il familiare menù di GRUB vi accoglierà come sempre.
GRUB non trova l'immagine di sfondo impostata
La flessibilità di
GRUB ci permette di personalizzarne l'aspetto modificando l'immagine
di sfondo (vedi i miei precedenti post al riguardo per distribuzioni
Debian/Ubuntu e per Fedora), ma in alcuni casi, pur avendo impostato
correttamente l'immagine di sfondo, GRUB sembra non trovarla.
Di solito l'immagine
da utilizzare per GRUB viene messa in /usr/share all'interno di
qualche altra directory come ad esempio /usr/share/images/grub (come consigliato
sulle mie guide precedenti). Se non ci sono errori di scrittura nel
percorso indicato nell'opzione GRUB_BACKGROUND, ma nonostante tutto
l'immagine non viene trovata, allora è probabile che la vostra /usr
sia in una partizione diversa da quella dove GRUB va a cercare.
Questo succede quando ad esempio abbiamo Windows 10 installato sul
primo disco e Debian GNU/Linux nel secondo disco.
Purtroppo GRUB non si affida ad un puro schema ad albero per il file
system come in ambiente UNIX like, ma ha una vera e propria foresta
di partizioni dove districarsi.
La soluzione più
semplice che ho trovato a questo problema è quella di spostare
l'immagine destinata a GRUB da /usr/share/images/grub a /boot/grub.
Se ad esempio
l'immagine si chiama splash.png, dal terminale la possiamo spostare
digitando:
> mv /usr/share/images/grub/splash.png /boot/grub
Ricordatevi di
eseguire i comandi mostrati come root utilizzando su, oppure
aggiungete sudo all'inizio della riga se il vostro utente è di tipo
amministratore.
A questo punto
possiamo modificare il file grub in /etc/default e rimuoviamo
l'opzione GRUB_BACKGROUND.
> nano /etc/default/grub
Possiamo cancellare
interamente la riga dell'opzione GRUB_BACKGROUND oppure escluderla
inserendo il carattere # all'inizio della stessa per farla diventare
un commento.
Salvate le modifiche
premendo la combinazioni di tasti Ctrl-O e quindi uscite dall'editor
con Ctrl-X.
GRUB di default
cerca la prima immagine utile presente in /boot/grub, per questo
motivo abbiamo rimosso l'opzione GRUB_BACKGROUND. Abbiate cura di
mettere una sola immagine in /boot/grub, altrimenti verrà utilizzata
la prima tra le tante.
Ora aggiornate GRUB
con il solito script
> update-grub
Durante l'update GRUB vi dovrebbe comunicare che ha trovato l'immagine
Found background image: splash.png
Riavviate il
sistema, il menù di GRUB adesso dovrebbe sfoggiare il nuovo look.
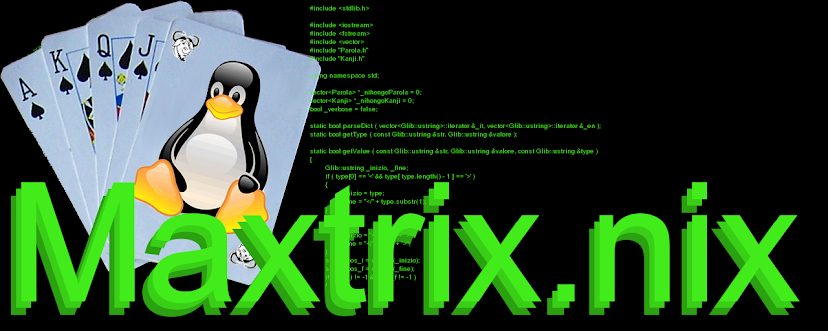



Nessun commento:
Posta un commento