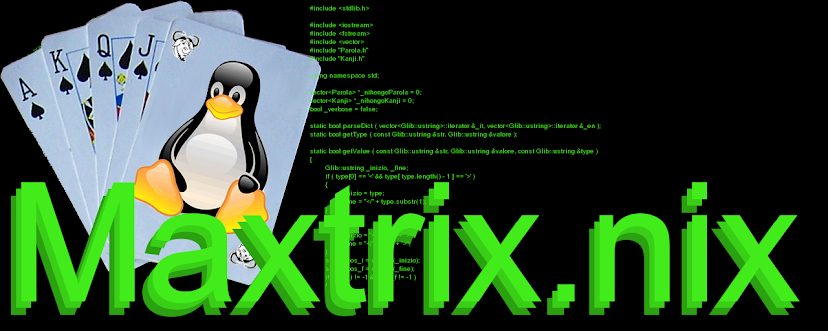Se avete una
stampante multifunzione di rete che supporta il protocollo SMB (Server Message Block) e vi
permette di inviare i file dei documenti acquisiti con lo scanner su
un disco condiviso in rete, allora potrete facilmente configurarla per
utilizzare il server Samba installato sul vostro Raspberry Pi.
Se non avete ancora
installato e configurato il server Samba sul vostro Raspberry Pi
potete farlo ora seguendo la mia guida.
In questo post
utilizzo la stampante Epson Workforce AL-MX200DNF, ma potrete
utilizzare qualsiasi altra marca e modello di stampante multifunzione
che abbia il supporto al protocollo SMB.
Dopo aver collegato
la stampante al router tramite cavo LAN (o in Wi-Fi se la stampante ve lo permette) ed averla accesa, dal browser
di un PC collegato alla stessa rete, digitate l'indirizzo IP della
stampante per accedere alla pagina di configurazione della stessa.
Se state
configurando una stampante Epson, vi comparirà la pagina EpsonNet
Config come questa:
 |
| Pagina di configurazione Epson visualizzata sul browser |
Ora selezionate la
linguetta denominata Rubrica Indirizzi e quindi sulla sinistra, sotto
Scansione di rete, cliccate su Rubrica indirizzi computer/server.
 |
| Pagina Rubrica Indirizzi computer/server |
Vi comparirà una
lista di indirizzi vuoti, cliccate il pulsante aggiungi su uno di
questi per accedere alla pagina di configurazione del computer
collegato.
 |
| Pagina di configurazione del computer collegato |
Ora inseriamo i dati richiesti:
Nome (visualizzato
sulla stampante): potete scrivere Raspberry Pi o qualsiasi altro nome
vi ricordi il vostro disco condiviso sulla rete.
Tipo di rete:
selezionate Computer SMB o qualsiasi altra dicitura che indichi il
protocollo SMB.
Indirizzo host
(indirizzo IP): inserite l'indirizzo IP della stampante.
N. porta: 139
Nome accesso (se
richiesto dall'host): inserite il nome utente che avete utilizzato
per configurare Samba (molto probabilmente avete utilizzato pi se non
avete creato un nuovo utente).
Password: inserite
la password che avete impostato per accedere al server Samba.
Conferma password:
ripetete la stessa password.
Nome directory
condivisa: inserite il nome che avete assegnato alla condivisione
Samba, se avete seguito la mia guida inserite usb.
Percorso
sottodirectory (facoltativo): se volete che i file vengano inviati in
una cartella in particolare all'interno del disco condiviso, inserite
qui il percorso. Ad esempio io ho creato la cartella scanner ed ho
quindi inserito il percorso /scanner
Cliccate su applica
ed avete finito.
Ora potete provare
ad effettuare una scansione: inserite il foglio da acquisire,
selezionate la funzione scanner sulla stampante, quindi scansione in rete.
Selezionate scansione su... e quindi Computer (rete). Vi comparirà la
lista della rubrica indirizzi e vedrete il vostro Raspberry Pi con il nome che gli avete assegnato.
Premete il tasto ok, configurate gli altri parametri della scansione
se necessario e quindi premete il tasto Start.
Quando lo scanner
avrà terminato l'acquisizione, potrete accedere al disco condiviso
in rete con il vostro PC e troverete il file della scansione
effettuata nella cartella scelta.