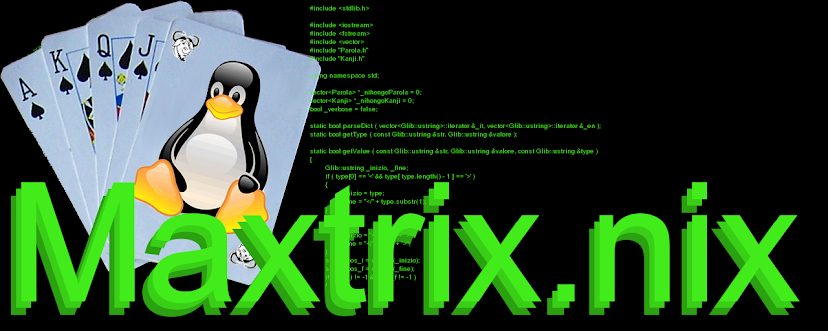Nella
guida precedente (leggi qui) abbiamo visto come risolvere i problemi con il
collegamento HDMI al televisore o al monitor del Raspberry Pi, in
questo post vediamo invece come ottenere la risoluzione ottimale per
il vostro schermo.
Spesso
infatti la risoluzione scelta dal Raspberry Pi con i valori di
default è la classica VGA 640x480, decisamente bassa!
il
file di riferimento è sempre config.txt che troviamo in /boot, ci
sono due opzioni che regolano la modalità video e la risoluzione,
sono hdmi_group e hdmi_mode.
hdmi_group
definisce il tipo di HDMI del display collegato, i valori possibili
sono:
0
= valore di default
1
= CEA
2
= DMT
Il
valore di default sceglierà il tipo in base alle informazioni
ottenute dall'EDID (Extended Display Identification Data), che è una
struttura di dati forniti dal display, in pratica sono le
informazioni che utilizzano i computer per conoscere che tipo di
monitor è collegato e quali risoluzioni sono supportate.
hdmi_mode
imposta la modalità video e la risoluzione, c'è una lunga lista di
valori possibili che evito di riportare qui, ma che potete vedere su
questo sito.
Ora
che conosciamo un minimo di teoria, passiamo alla pratica: come
faccio a sapere quale sia la risoluzione ottimale del mio monitor o
televisore?
Aprite
il file di configurazione per modificarlo da terminale con
sudo
nano /boot/config.txt
Prima
cosa da fare è abilitare le due opzioni hdmi_group
e hdmi_mode
cancellando il carattere '#' all'inizio delle righe ed impostiamo
entrambi i valori a 1, così da ottenere una risoluzione standard VGA
(640x480).
Salvate
le modifiche premendo i tasti Ctrl + o, premete il tasto Invio per
confermare il nome del file, quindi uscite dall'editor con Ctrl + x.
Ora
riavviate il Raspberry Pi con
sudo
reboot
Dopo
il login digitate questo comando per ottenere le informazioni dal
vostro monitor/TV
/opt/vc/bin/tvservice -d edid.dat
Avete
così ottenuto l'EDID, ora andiamo a leggere le informazioni
contenute con il seguente comando
/opt/vc/bin/edidparser
edid.dat
Verranno
visualizzate sul terminale molte informazioni, dal costruttore del
display alla lista di tutte le risoluzioni supportate. Sarà qualcosa
di simile a quello che ho ottenuto io:
Enabling
fuzzy format match...
Parsing
edid.dat...
HDMI:EDID
version 1.3, 1 extensions, screen size 16x9 cm
HDMI:EDID
features - videodef 0x80 !standby !suspend !active off; colour
encoding:RGB444|YCbCr422; sRGB is not default colourspace; preferred
format is native; does not support GTF
HDMI:EDID
found monitor range descriptor tag 0xfd
HDMI:EDID
monitor range offsets: V min=0, V max=0, H min=0, H max=0
HDMI:EDID
monitor range: vertical is 49-61 Hz, horizontal is 15-46 kHz, max
pixel clock is 80 MHz
HDMI:EDID
monitor range does not support GTF
HDMI:EDID
found monitor name descriptor tag 0xfc
HDMI:EDID
monitor name is SAMSUNG
HDMI:EDID
found preferred CEA detail timing format: 1280x720p @ 60 Hz (4)
HDMI:EDID
found CEA detail timing format: 1280x720p @ 50 Hz (19)
HDMI:EDID
established timing I/II bytes are 20 00 00
HDMI:EDID
found DMT format: code 4, 640x480p @ 60 Hz in established timing
I/II
HDMI:EDID
standard timings block x 8: 0x0101 0101 0101 0101 0101 0101 0101 0101
HDMI:EDID
parsing v3 CEA extension 0
HDMI:EDID
monitor support - underscan IT formats:no, basic audio:yes,
yuv444:yes, yuv422:yes, #native DTD:1
HDMI:EDID
found CEA detail timing format: 1920x1080i @ 60 Hz (5)
HDMI:EDID
found CEA detail timing format: 1920x1080i @ 50 Hz (20)
HDMI:EDID
found CEA detail timing format: 720x480p @ 60 Hz (2)
HDMI:EDID
found CEA detail timing format: 720x576p @ 50 Hz (17)
HDMI:EDID
found CEA format: code 4, 1280x720p @ 60Hz (native)
HDMI:EDID
found CEA format: code 19, 1280x720p @ 50Hz
HDMI:EDID
found CEA format: code 5, 1920x1080i @ 60Hz
HDMI:EDID
found CEA format: code 20, 1920x1080i @ 50Hz
HDMI:EDID
found CEA format: code 3, 720x480p @ 60Hz
HDMI:EDID
found CEA format: code 18, 720x576p @ 50Hz
HDMI:EDID
found audio format 2 channels PCM, sample rate: 32|44|48 kHz, sample
size: 16|20|24 bits
HDMI:EDID
found HDMI VSDB length 6
HDMI:EDID
HDMI VSDB has physical address 1.0.0.0
HDMI:EDID
HDMI VSDB supports AI:yes, dual link DVI:no
HDMI:EDID
HDMI VSDB deep colour support - 48-bit:no 36-bit:no 30-bit:no
DC_yuv444:no
HDMI:EDID
HDMI VSDB has no latency information
HDMI:EDID
adding mandatory support for CEA (1) 640x480p @ 60Hz
HDMI:EDID
filtering formats with pixel clock > 162 MHz or h. blanking >
1023
HDMI:EDID
best score mode initialised to CEA (1) 640x480p @ 60 Hz with pixel
clock 25 MHz (score 0)
HDMI:EDID
best score mode is now CEA (1) 640x480p @ 60 Hz with pixel clock 25
MHz (score 61864)
HDMI:EDID
best score mode is now CEA (2) 720x480p @ 60 Hz with pixel clock 27
MHz (score 3066472)
HDMI:EDID
CEA mode (3) 720x480p @ 60 Hz with pixel clock 27 MHz has a score of
66472
HDMI:EDID
best score mode is now CEA (4) 1280x720p @ 60 Hz with pixel clock 74
MHz (score 5190888)
HDMI:EDID
DMT mode (4) 640x480p @ 60 Hz with pixel clock 25 MHz has a score of
18432
HDMI:EDID
CEA mode (5) 1920x1080i @ 60 Hz with pixel clock 74 MHz has a score
of 4273832
HDMI:EDID
CEA mode (17) 720x576p @ 50 Hz with pixel clock 27 MHz has a score of
2566472
HDMI:EDID
CEA mode (18) 720x576p @ 50 Hz with pixel clock 27 MHz has a score of
66472
HDMI:EDID
CEA mode (19) 1280x720p @ 50 Hz with pixel clock 74 MHz has a score
of 4617160
HDMI:EDID
CEA mode (20) 1920x1080i @ 50 Hz with pixel clock 74 MHz has a score
of 3732360
HDMI:EDID
preferred mode remained as CEA (4) 1280x720p @ 60 Hz with pixel clock
74 MHz
HDMI:EDID
has HDMI support and audio support
edid_parser
exited with code 0
Ho
evidenziato in grassetto e sottolineato due righe in particolare,
perché sono quelle che ci dicono qual'è la modalità video
preferita.
Nel
mio caso, come potete vedere dall'ultima riga evidenziata qui sopra, la
risoluzione preferita è CEA (4), corrispondente a 1280x720p @ 60 Hz.
CEA
è il tipo di HDMI, quindi imposterò hdmi_group=1,
il numero tra parentesi corrisponde invece al valore da inserire per
impostare la modalità video, quindi nel mio caso hdmi_mode=4.
Una
volta a conoscenza dei valori ottimali per il vostro monitor/TV,
andate a modificare di nuovo il file di configurazione con
sudo
nano /boot/config.txt
sostituite
i valori di hdmi_group
e hdmi_mode con quelli
ottimali e ricordatevi di verificare che l'opzione hdmi_safe sia disabilitata, altrimenti la risoluzione sarà bloccata su VGA (640x480).
Vi ricordo che un opzione, per essere disabilitata, deve avere il carattere '#' all'inizio della riga.
Ora salvate con la solita combinazione Ctrl + o, Invio, Ctrl +
x e riavviate con
sudo
reboot
Ora
il vostro Raspberry Pi utilizza la risoluzione ottimale del vostro
monitor/TV.