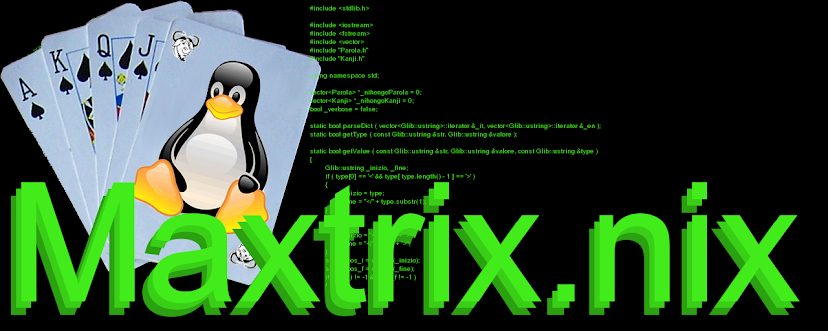|
| aMule - il client peer-to-peer per le reti eDonkey e Kademlia |
Prima di iniziare la procedura di installazione assicuratevi di aver collegato e configurato correttamente un disco esterno tramite porta USB, se non lo avete già fatto fatelo ora (qui troverete come farlo).
A questo punto poniamo il caso che il vostro disco sia montato in /mnt/nas.
Prima di installare aMule-daemon aggiorniamo la lista dei pacchetti del repository con
> sudo apt-get update
quindi installiamo con
> sudo apt-get install amule-daemon amule-utils amule-utils-gui
aMule avrà bisogno di 2 cartelle, una dove mettere i file completati ed una dove mettere i file temporanei.
Se non abbiamo già due cartelle adatte allo scopo sul nostro disco esterno possiamo crearle adesso.
> mkdir /mnt/nas/incoming
> mkdir /mnt/nas/temp
Ora avvieremo per la prima volta aMule in modo che questo crei i file di configurazione, otterremo un messaggio d'errore, ma ignoratelo, è normale che succeda.
> amuled
I file di configurazione verranno messi in una cartella nascosta nella nostra home, il suo nome è .aMule. Le cartelle che hanno il nome che inizia con un punto sono nascoste, ma potete vederle aggiungendo l'opzione -a al comando ls, così
> ls -a
Ora impostiamo un password per aMule invocando il comando:
> amuled -e
Ci verrà chiesto di inserire la password.
Se per qualche strano motivo non riuscite ad impostare la password con il comando amuled -e, allora potrete inserirla manualmente nel file di configurazione in questo modo:
Inserite il sequente comando inserendo la password da voi scelta al posto di password.
> echo -n "password" | md5sum | awk '{print $1}'
Verrà visualizzato sul terminale una serie di lettere e numeri apparentemente senza senso, in realtà quella è la vostra password criptata in md5.
Copiatela ed aprite il file di configurazione per inserire la password con
> nano .aMule/amule.conf
amule.conf è un file piuttosto lungo, ad ogni riga corrisponde un'impostazione. Per rendere più ordinata questa lunga lista di opzioni, è stata suddivisa in sezioni contrassegnate da un nome posto tra parentesi quadre.
Cercate la sezione [ExternalConnect] ed inserite la password criptata alla voce ECPassword. Poche righe sotto cercate la sezione[WebServer] ed inserite di nuovo la password criptata alla voce Password.
Ora che la password è inserita, continuiamo con la modifica del file di configurazione. Se non lo avete già aperto per inserire la password manualmente apritelo adesso con il comando
> nano .aMule/amule.conf
Nella sezione [eMule] andate alla riga che inizia con TempDir ed inserite l'indirizzo della cartella per i file temporanei:
TempDir=/mnt/nas/temp
Poi trovate la riga con IncomingDir ed inserite l'indirizzo della cartella per i file completati:
IncomingDir=/mnt/nas/incoming
Per default l'indirizzo di queste due cartelle è dentro la cartella .aMule, questo vorrebbe dire utilizzare la scheda SD per scaricare i nostri file! Per questo motivo le modifichiamo inserendo gli indirizzi delle cartelle sull'HD esterno.
Se il vostro provider internet è Fastweb sarebbe preferibile impostare le URL dei nodi Kad e dei server ed2k. Potete farlo trovando le righe che iniziano rispettivamente con KadNodesUrl e Ed2kServersUrl, modificandole come segue:
KadNodesUrl=http://www.adunanza.net/files/emule/adu_nodes.dat
Ed2kServersUrl=http://update.adunanza.net/servers.met
Ora andate a cercare la sezione [ExternalConnect] ed assicuratevi che la riga AcceptExternalConnections sia impostata ad 1 come segue:
AcceptExternalConnections=1
Questo rende attivo il collegamento in remoto al demone.
Per finire, nella sezione [WebServer] modifichiamo questa riga come segue:
Enabled=1
Questa attiva il server web o meglio una pagina web che permette il controllo del programma.
Possiamo salvare le modifiche premendo i tasti Ctrl + o, premiamo il tasto Invio per confermare il nome del file, quindi usciamo dall'editor con Ctrl + x.
Ora sarà necessario modificare un altro file per permettere allo script di avvio del demone di funzionare correttamente.
> sudo nano /etc/default/amule-daemon
Nella riga AMULED_USER inserite il vostro nome utente
AMULED_USER="nome_utente"
Salvate e uscite dall'editor con i soliti Ctrl + o, Invio e Ctrl + x.
La configurazione è completata, ora potete avviare aMule-daemon con il comando
amuled -f
l'opzione -f forza l'avvio in background, in questo modo potrete chiudere il terminale e lasciarlo lavorare.
Accedere ad aMule-daemon in remoto da un altro computer
Per poter accedere in remoto e controllare aMule abbiamo due possibilità, la prima è quella di utilizzare l'apposita pagina web creata dal web server di aMule-daemon, la seconda è quella di installare l'interfaccia grafica del programma sul computer che vogliamo utilizzare per controllarlo.
Utilizzare la pagina web è la cosa più semplice ed immediata, senza contare il vantaggio di poter utilizzare qualsiasi tipo di device per controllare il demone, l'importante è che abbia un browser internet.
Per accedere alla pagina web di aMule-daemon dovete inserire nel browser l'indirizzo IP del Raspberry Pi seguito dal carattere : (due punti) ed il numero della porta che di default è 4711. Sarà qualcosa del genere:
172.16.254.1:4711
Vi comparirà una pagina con la richiesta di inserire la password, digitate la password che avete usato per aMule e accederete alla pagina di controllo del demone.
 |
| la pagina di aMule vi chiede la password per l'accesso |
Per collegarvi in remoto dal vostro computer desktop è possibile installare ed utilizzare l'interfaccia grafica aMuleGUI. Il vantaggio di utilizzare l'interfaccia grafica è quello di avere un controllo completo del programma, come se fosse installato sul vostro computer. Se utilizzate Ubuntu potete installarlo utilizzando Ubuntu Software Center cercando aMuleGUI, per altri sistemi derivati da Debian potete installarlo da Terminale con il comando
sudo apt-get install amule-utils-gui
Per altre distribuzioni GNU/Linux utilizzate i comandi destinati all'installazione dei pacchetti.
L'utilizzo di aMuleGUI è molto simile a quello del programma aMule, appena avviato vi comparirà una finestra con i dati relativi alla connessione in remoto.
 |
| Parametri di connessione in remoto ad aMule-daemon |
Nel campo "Connetti a" inserite l'indirizzo IP del vostro Raspberry Pi, nel campo successivo inserite il numero della porta che di default è 4712. Per finire inserite la password che avete utilizzato per aMule e fate un click sul tasto Connetti.
Buon utilizzo!